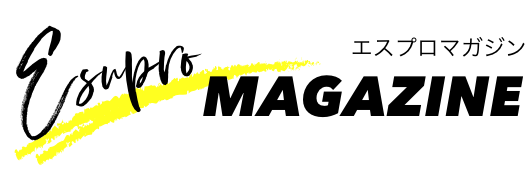パソコンを使い終わった時の電源モードには、「シャットダウン」や「休止状態」、「スリープ」がありますが、中には電源をオフにせずつけっぱなしにしておく人もいることでしょう。
パソコンをつけっぱなしにしておくと、すぐに作業をできるなどのメリットがある反面、電気代がかかるなどのデメリットも存在します。
つけっぱなしにしておくのが良いのか、使い終わったら都度電源をオフにするのが良いのか、スリープにするのが良いのかなど、電源モードの選択については議論が分かれるところですが、結局のところパソコンに「何を求めるのか」によって最適なモードが異なるのではないでしょうか。
ここでは、パソコンのつけっぱなしに焦点を置いて、具体的なメリット・デメリットをご紹介しますので、それらを踏まえた上で何を選択すべきかを考えてみましょう。
パソコンをつけっぱなしにする「メリット」

まずはメリットについて説明していきます。パソコンをつけっぱなしにするメリットに挙げられるのは、「すぐに作業ができる」「音楽や映像を流せる」「HDDへの負担が小さい」など。
これらの中でも特に、すぐに作業ができるということが最も大きなメリットと言えるのでしょう。
すぐに作業ができる
パソコンのスペックによって異なりますが、シャットダウン時から起動する場合、HDDなら早くて1分、平均で2分程度かかってしまいます。SSDはHDDよりも起動が早いものの、それでも30秒〜1分程度はかかってしまうでしょう。
もし、スタートアップ時に稼働するアプリケーションが多いような場合には、起動しても使い始めるまでにより時間がかかります。この時間はなかなかに煩わしいものです。
また、人によってはインターネット検索で多くのタブを開いたり、メモ帳を作業時の記録用として開いたりすると思いますが、一度シャットダウンしてしまうと、改めて同じ作業をしたい時にこのようなデータにアクセスするのにも時間がかかります。
時にどこに保存したのかが分からず、なかなか探し出せずイライラする、といった経験は誰にでもあることでしょう。時間がない時には尚更です。
しかし、パソコンをつけっぱなしにすることで、起動の待ち時間も、データを探す手間も省けます。たかが1分や2分でも、これが毎回続くとなると結構なストレスになるので、すぐに作業に取り掛かれるということは非常に大きなメリットと言えるでしょう。
音楽や動画を流せる
家にいる時間が長い時、無音だと何だか寂しい感じがしますよね。おそらく多くの方が何かしら音を流していると思いますが、テレビをつける人もいればスマホで音楽や動画を流す人もいるでしょう。
しかし、テレビだと特に観たくもないような番組が流れる時もありますし、スマホでは外出時にも高頻度に使用するものなのでバッテリーの消費が気になります。
パソコンで代用すれば、好きな音楽や動画だけを流し続けることができるほか、スマホのようにバッテリーを気にする必要もありません(ノートパソコンならバッテリーを外しておけばよい)。
加えて動画であれば大画面で見ることができますし、ダウンロードしておけばオフラインで流し続けることができます(ダウンロードの際は著作権に注意)。
HDD(SSD)への負担が小さい
パソコンをつけっぱなしにすると、早く故障してしまうのではないかと思っている方がいらっしゃるでしょう。使い方によってはつけっぱなしの方が故障の可能性が高まってしまいますが、パソコンで最も壊れやすいのがHDDです。
HDDは起動時に全てのプラグラムを読み込む必要があるので、大きな負担がかかり、電源のオン・オフを繰り返すと機械的な故障につながってしまう場合があります。
大まかに寿命が設定されていますが、これはあくまで目安であって、その期間に届く前に故障してしまうことはよくあるものです。
頻繁にバックアップをとっている方なら、HDDが壊れたとしてもそれほど大きな支障とはならない場合もありますが、それでも一部のデータが使えなくなったり、HDDを交換する時間もかかってしまいます。
電源のオン・オフを頻繁に繰り返す場合と、パソコンをつけっぱなしにしておく場合とでは、後者の方が結果的にHDDへの負担が少なくなることが多いので、これもメリットの一つに挙げられるでしょう。
とはいえ、壊れる時は壊れます。必ず定期的にバックアップをとっておくようにしましょう。
パソコンをつけっぱなしにする「デメリット」

続いてはデメリットについてです。パソコンをつけっぱなしにするデメリットとしては、「電気代がかかる」「動作が不安定になりやすい」「熱による故障の可能性が高まる」「急なアップデートで作業中のデータが消える」が挙げられます。
電気代がかかる
デメリットの中で最も気になるのが電気代でしょう。しかし、実際のところパソコンをつけっぱなしにした場合と、そうでない場合とで、電気代に大きな差はありません。
デスクトップにおける消費電力は50〜150W程度で、24時間つけっぱなしにした時の電気代は1か月で792〜2376円。ノートパソコンでは消費電力が20〜30W程度なので、316〜475円となります。
これはWindowsXPも含めたもので、最近のパソコンは消費電力が少なくなっているので、新しい型であればデスクトップは50W程度、ノートパソコンは20W程度であるのが一般的です。もちろん、パソコンに負荷がかかるような作業をすると、その分消費電力が多くなります。
その一方で、シャットダウンを繰り返す場合ですが、実は電源のオン・オフ時には多くの電力を消費します。したがって、オン・オフを繰り返すような場合には、つけっぱなしにするのと比較してそれほど電気代に大きな差が生じないのです。
稼働時間やオン・オフの回数、作業内容などによって消費電力は大きく変わってきますが、デスクトップなら1か月500円ほどの節約になるか程度の差です。なので、電気代に関してはそれほど気にしなくても良いかと思います。
どうしても気になってしまう方は、画面の明るさ(輝度)の設定を変更し、少し暗めにしてみましょう。これだけでもかなりの節電効果が期待できます。
動作が不安定になりやすい
パソコンをつけっぱなしにすると、メモリーにゴミが溜まっていきます。メモリーとは、データを一時的に記憶する媒体で、コピーや書き込み、移動などの処理を行うと、そのデータがメモリーに溜まっていくのです。
この量が少なければ特に動作に支障をきたしませんが、量が多くなってくると動作が遅くなったり、エラーが起きてフリーズするようになってしまいます。この現象を「メモリーリーク現象」といい、搭載しているメモリー容量が少ないほど顕著に現れます。
スリープ状態にしてもメモリー内のデータは残りますが、電源をオフにすると一旦掃除されるので、つけっぱなしにしていて動作が重たくなったと感じたら、再起動してみるとよいでしょう。
熱による故障の可能性が高まる
パソコンが稼働している時には熱を発しますが、通常使用ではファンが回転することで、内部の熱を外に出そうとします。
作業にかかる負荷が大きいほど熱も多く発生するので、たとえばゲームをしている時などにファンが高速回転して、うるさく感じるといった経験があることでしょう。
パソコンは熱に非常に弱く、内部に熱がこもると故障しないように制御し、強制的にプログラムを停止させたり、電源をオフにするように働くこともあります。
しかし、このような働きがなく、パソコン内部が熱い状態が続くと、内部のパーツが溶けてしまったり、場合によっては発火する恐れもあるのです。
パソコンをつけっぱなしにするということは、パソコン内部が熱い状態が続くということなので、熱による故障のリスクはどうしても高まってしまいます。
そのためパソコンをつけっぱなしにする場合には、熱による故障のリスクを下げるために冷却対策をとる必要があります。
発熱を抑えるための冷却対策
パソコンの発熱を抑えるためには、以下のようなことが効果的です。
- 室内の温度を下げる
- パソコンを涼しい場所に置いておく
- 冷却台や冷却ファンなどのアイテムを使用する(ノートパソコン)
- ファンを増設する(デスクトップパソコン)
- 定期的にパソコンの吸気口や内部を掃除する
ファンの増設や内部の掃除においては、パソコンの知識がないとなかなか難しいものですが、パソコン内部の仕組みさえ分かれば誰でもスムーズにできます。なので、一度挑戦してみるのも良いでしょうし、挑戦するのが難しい場合には外気の温度を下げることに重きをおいて対策をとるようにしましょう。
また、これからパソコンを買おうと考えている方は、CPUの発熱が少ないものを選ぶのがおすすめです。パソコンの部品の中でCPUが最も熱を持ちやすいので、発熱の少ない省エネCPU搭載パソコンを選べば、熱による故障のリスクを抑えることができます。
省エネCPUとは、いわゆる性能の低い代わりに発熱を抑えたCPUのことで、3Dゲームをさくさくプレイする…というわけにはいきませんが、ネットサーフィンや動画視聴などの一般用途なら快適に動きます。
また、基本的には新しいCPUほど省エネの傾向があるので、熱による故障のリスクを懸念される方は、「性能が低い新しいCPU」を選ぶようにしましょう。
急なアップデートで作業中のデータが消える
パソコンで作業する中で、人によってはブラウザを立ち上げながら、Wordやメモ帳などのソフトを開いてタスクワークをしていることでしょう。
パソコンをつけっぱなしにしておくことで、ブラウザにしろソフトにしろ、すぐにアクセスできるという大きなメリットがありますが、自動的にOSがアップデートされた場合には全て消えてしまいます。
ブラウザでは履歴からセッションの復元ができますし、Wordも回復できる機能が備わっていますが、メモ帳など一部のソフトにおいては保存していないと完全に消えて復元できなくなってしまうのです。
アップデートの自動更新を無効化したり、作業から離れる度にデータを保存しておけば良い話ですが、自動更新の設定がやや難しく感じる方や、データを保存し忘れる方は非常に多いはずです。
復元できないと、これまでの作業が水の泡になってしまい、精神的にかなり堪えますので、デメリットの一つとして取り上げました。
データが消えてなくならないよう、アップデートの自動更新を手動にした上で、都度データを保存する習慣をつけるようにしましょう。
ノートパソコンをつけっぱなしにするなら、バッテリーを外すべき

補足ですが、ノートパソコンをつけっぱなしにする場合、バッテリーの消費が気になります。自宅に据え置きにして一切外に持ち出さないのなら問題ないですが、たまにでも外に持ち出すのならバッテリーを外しておきましょう。
バッテリーはすぐに劣化してしまいます。劣化した時に新しいバッテリーに交換すれば良いとお考えの方もいらっしゃるでしょうが、機種によって異なるものの、純正なら5,000円以上、互換品でも3000円くらいはするものです。互換品の場合には動作不良の心配もあります。
自宅で使用している時にはバッテリーを外し、ケーブルから電気を供給すれば、バッテリーは劣化せず長く使い続けることができるので、つけっぱなしにする場合にはバッテリーを外しておくことをおすすめします。
スリープにするのも一つの手

このように、パソコンをつけっぱなしにするメリット・デメリットには様々なものがありますので、メリット・デメリットを踏まえてどうするか考えてみましょう。
たとえば、すぐに作業ができることを最重点に置くならつけっぱなし、少しでも電気代を抑えたい方は都度電源をオフにするのが良いかと思います。
しかし、メリット・デメリットが多すぎて、何に重点を置けばよいのか分からない方もいらっしゃるでしょう。そんな方におすすめなのが「スリープ」です。
スリープは、作業中のデータをそのままにした状態で画面の電源を切るモードで、電力をほとんど使用しませんし、画面の電源を入れるだけですぐに作業に取り掛かることができます。
つけっぱなしと電源オフの中間のモードと言えば分かりやすいでしょう。スリープは、たとえば1時間で自動的に行うといった設定ができるので、毎回電源オプションから選択する必要もありません。迷ったらスリープにしておくことをおすすめします。
まとめ
私の場合は、1時間ほど無作業で経過すると自動でスリープになるよう設定していて、動作が少し重たくなったと感じた時には再起動するようにしています。
パソコンをつけっぱなしにするのか、電源オフにするのか、それともスリープにするのか、それぞれにメリット・デメリットが存在し、最適な選択は目的によって異なりますので、何を最重視するかで選んでみてはいかがでしょうか。