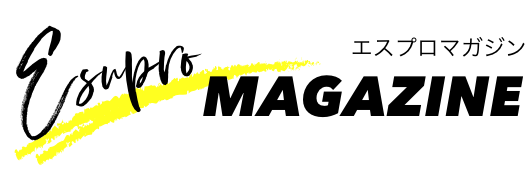こんにちわ、バイクで旅するライダー兼ライターの、さすライダーです。
僕は根っからのApple様信者で、ライターのお仕事でもプライベートでも、MacBookを愛用しています。
主なワークプレイスは、自宅やカフェ、ツーリング先のキャンプ場などで、特にツーリング先のキャンプ場が一番仕事がはかどります(不思議なことに)
一応ライダー、、、もとい、ライターとして名乗っているので、僕のMacBookには仕事で使うアプリやらファイルやらが、ゴロゴロと居座っています。
さすがにファイルを公開するのは色々な意味でまずいですが、アプリは一般公開されている、しかも無料のものを使っているので、今回はその中でもオススメのものを紹介していこうと思います。
主に仕事で使っているアプリですが、仕事以外でも使えるものばかりなので、ぜひ参考にしていただければ幸いです。
なお、繰り返しますが、僕はApple様信者を自認しておりますので、Windowsユーザーの方がこの記事を読むと、多少の違和感を感じるかもしれないことを、はじめにお詫びしておきます。
- Macのアプリ(アプリケーション)とは?
- Macの無料おすすめアプリ12選
- パソコンでもLINEが使える「LINE for Mac」
- ビジネス系チャットアプリの定番「チャットワーク」
- クラウド型ファイル共有アプリの定番「Evernote」
- 簡単に画像加工ができる便利アプリ「skitch(スキッチ)」
- オンラインテレビ電話会議アプリの決定版「Zoom」
- 画像ファイルを一括で管理できる「iMage Tools」
- Apple独自の画像ファイル形式を汎用ファイル形式に変換する「iMazing HEIC Converter」
- WinとMac間の圧縮ファイルのやり取りができる「MacWinZipper」
- YouTubeの動画をMacに保存できる「MacX YouTube Downloader」
- PCはMacだけどスマホはAndroidのユーザーに「Android File Transfer」
- 気になるWEBページをどんどん保存できる「Pocket」
- 誰でも簡単にマインドマップが作成できる「Xmind」
- Macの無料おすすめアプリ12選 まとめ
Macのアプリ(アプリケーション)とは?
Macでは、例えば文章作成、動画制作、音楽制作、ゲーム、SNS、各種設定をするなど、Mac上で何らかの動作をするものを全て「アプリ(アプリケーション)」と呼んでいます。
Macの本体自体はただの箱(ハードウエア)で、箱の中で色々な動作をするものがアプリ(アプリケーション)で、両者が揃ってはじめてパソコンとして使えるという仕組みです。
箱だけがあっても何も出来ないですし、アプリだけがあっても、箱がないと動作しません。
これは、iPhoneも同じで、iPhone自体はただの小さい箱ですが、そのiPhoneに色々なアプリを入れることによって(最初から入っているものも含めて)はじめてスマホとして使えるわけです。
Windowsはソフト(ソフトウェア)Macはアプリ(アプリケーション)
WindowsのパソコンもMacと同じ仕組みで、箱とアプリがあってはじめてパソコンとして成り立ちます。
このアプリの部分を、Windowsではソフト(ソフトウェア)と呼ぶ事が多く「WindowsのソフトとMacのアプリ」は基本的には同じ意味合いを持ちます。
Windows8あたりから、Windowsもソフトのことをアプリと呼ぶ事が多くなりましたが、なんとなくですが、ソフトと言った方がしっくり来ます。
何が言いたいかというと、Windowsはソフト、Macはアプリと呼びますが、現在はどちらでどちらの呼び方をしても通じます(が、Macユーザーはソフトと呼ぶ人は少ない気がします)
「Mac App Storeのアプリ」と「Web上のアプリ」の違い
Macにはじめからインストールされている以外のアプリを使いたい場合は、インターネットからアプリをダウンロードする必要があります。
このアプリのダウンロードには、主に2つの方法があり、一つは「Mac App Store」からのダウンロード、もう一つは「Web上のアプリ」のダウンロードです。
「Mac App Store」はApple公式のアプリストアで、Appleのアプリはもちろん、Appleに登録しているメーカーや個人のアプリが公開されています。

ストアとは言っても、アプリは無料のものもたくさんあるので、気になるアプリは気軽にダウンロードして試す事ができます(そもそも「Mac App Store」自体が無料アプリです)
「Mac App Store」の最大の特徴は、ここに掲載されているアプリは、全てAppleの審査をパスしてあるものなので、つまり安心してアプリを使う事ができる事です。
もう一つの方法の「Web上のアプリ」のダウンロードは、要は「Mac App Store」を介さず、そのアプリを作っている会社や個人のページ、または「Mac App Store」以外のアプリストアからアプリをダウンロードする事です。

こちらは、Appleの審査を受けていないアプリを直接ダウンロードすることになるので、場合によってはウイルスに感染したり、Macの動作がおかしくなってしまう可能性があります。
実際「Web上のアプリ」をダウンロードして、Macにインストールする際は「本当にこのアプリをインストールしてもいいのかい、ベイビー?」的な警告画面が出てきます(Macの設定によります)
ですが、基本的にはそこまで神経質になる必要はなく、ネット上で検索して上位に出てきたり、ある程度名前の通っているアプリであれば、ほぼ害はないと思って頂いて大丈夫ですが、、、あくまで「Web上のアプリ」のインストールは自己責任になることは常に頭に入れておきましょう。
Macのアプリは「バツボタン」だけでは完全に終了していない
これはオマケ的な項目ですが、例えばMacで文章作成アプリを使っていて、文章が出来たので「バツボタン」でアプリを終了したとします。
すると、画面からアプリの表示が消えるので、一見アプリが完全に終了したかのように見えますが、実はこの状態ではアプリは終了しておらず、バックグラウンドで起動したままになっています。
これは、Macのよく使うアプリが格納されている「ドック」を見れば一目瞭然で、アプリのアイコンの下に黒い点がついているアプリは、実際には起動中になっています。

アプリを完全に終了したい場合は、それぞれのアプリの「終了メニュー」を選ぶか、そのアプリをドックから選んだ状態で「commandキーを押しながらQボタンを押す」と完全にアプリを終了する事ができます(黒い点が消えます)
これは、iPhoneで言うところの「マルチタスク画面に入っているアプリを終了する」行為と同じ原理です。
ちなみに余談ですが、アプリの終了がQボタンなのは「quiet(静か)」にするという意味合いと言われています(諸説あります)
Macの無料おすすめアプリ12選
ここからいよいよ、本題の無料のおすすめアプリを紹介していこうと思います。
今回こちらで紹介するアプリは全て無料のもので、僕が実際にダウンロードして、今現在も現役で使っているアプリたちです。
中には「Web上のアプリ」も含まれていますが、少なくても今まで僕が使っていて、不具合などが生じたことは一度もありませんが、あくまでダウンロードは自己責任でお願いします。
パソコンでもLINEが使える「LINE for Mac」

LINEとはスマホだけのアプリで、パソコンでは使えないもの、、、意外とそう思っている方が多いのですが、実はパソコンでもLINEは使えます。
Macで使うLINEアカウントと、スマホのLINEアカウントは同一のものを使用するので、トークの内容や友達リスト、スタンプなどは全て同じ条件で使えます。
仮にMacのLINEで誰かにメッセージを送ると、スマホのLINEにも同じメッセージが表示されます(いわゆる同期されている状態です)
MacのLINEのメリットは、例えば写真や音楽のデータを貰ったり(送ったり)、どこかのブログやホームページのアドレスを貰ったり(送ったり)したときに、それをMacの画面で、つまりパソコンの大きな画面でそのまま見れることです。
また、スマホのLINEでは、Aさんとのトーク画面を見ていると、Bさんとのトーク画面は見れないですが、MacのLINEはAさんとBさんのトーク画面を同時に、更にいうと複数のトーク画面を同時に表示する事ができます。
さらに、MacからLINE通話をかけると、初めからスピーカーモード(パソコンから音声が聞こえる)になるので、LINE上で会議やミーティングをする際には非常に便利です。
デメリットととしては、Macで仕事をしているときに、LINEのアプリを立ち上げていると、そっちに集中してしまう時があることです(笑)
なので、僕はMacで仕事をする際は、LINEは立ち上げないようにしています。
なお「LINE for Mac」のダウンロード先は「Mac App Store」です。
ビジネス系チャットアプリの定番「チャットワーク」

僕も毎日使っている、ビジネスライクなチャットアプリです。
イメージとしては、LINEをかなりビジネス寄りにして、1対1よりはグループでのチャットを重視したようなアプリです。
重要な内容は「タスク」としてピックアップできたり、確認事項は他の方が発言した内容を「引用」する事ができたりと、オンライン上で仕事の会議をするには最適なアプリです。
アプリをダウンロードしなくても、ブラウザ上でもチャットワークは使えますが、やはりアプリの方が使い勝手が良く、通知があるので重要な内容を逃しません。
なお「チャットワーク」のダウンロードは、チャットワークのWEB上から行います。
クラウド型ファイル共有アプリの定番「Evernote」

世に「クラウド」と言う言葉を普及させたと言っても過言ではない、クラウド型ファイル共有アプリの定番中の定番アプリです。
自分が作ったファイルを「Evernote」のクラウドに保存しておくことにより、パソコンはもちろん、スマホやタブレットでもそれらが閲覧可能になり、さらに「共有」することによって他のユーザーもファイルを閲覧する事ができます。
つまり、パソコンのハードディスクではなく「ネット上にファイルを置いておく」と言う、まさにクラウド(ネットを雲に見立てる)を活用したアプリなのです。
自分が作ったファイルを特定の人に渡したり、逆に不特定多数の人に解放することもできます。
なお「Evernote」のダウンロード先は「Mac App Store」です。
簡単に画像加工ができる便利アプリ「skitch(スキッチ)」

「Evernote」のクラウドと紐づいている、画像加工アプリが「skitch」です。
よくブログで見るような、写真に矢印をつけたり、モザイクをかけたり、四角で囲った文字を付けるといった加工が簡単にできるアプリです。
「skitch」で加工した画像は、自動的に「Evernote」に保存されるので、ファイルの管理はクラウドになるので非常に便利です。
僕はライターの仕事で使う写真の加工のほとんどを、この「skitch」でやっていて、フォトショップとかイラストレーターを使っている人から「えっ?」って言われて驚かれます(笑)
もともとの写真が良ければ(ココ重要です)僕はこれで十分だと思います。
なお「skitch」のダウンロード先は「Mac App Store」です。
オンラインテレビ電話会議アプリの決定版「Zoom」

有名どころだと「skypeやfacebook」など、テレビ電話が出来るアプリは世にたくさんありますが、この「Zoom」がリリースされてからは、これが世界のスタンダードになりつつあります。
僕も仕事でミーティングをしたり、僕自身のライター講座で内容の説明をする際には、この「Zoom」を使っています。
とても無料アプリとは思えない完成度の高さで、リアルタイムで相手の顔を見ながら話せますし(モニタはOFFにも出来ます)自分や相手のパソコンの画面を共有しながら話すこともできるので、操作説明や問題点の発見にも役立ちます。
僕は今、ネット上で誰かと画面を見ながら話す = Zoomという選択肢以外は考えられないくらい、Zoomに依存(怖っ)しています。
なお「Zoom」のダウンロードは、ZoomのWEB上から行います。
画像ファイルを一括で管理できる「iMage Tools」

複数の画像ファイルを一括で管理できるアプリが「iMage Tools」です。
例えば、複数の画像ファイルの名前を「test1〜10」というように、ナンバリング形式に統一したり、画像の大きさを1000ピクセルで統一したりと、このような作業を簡単に行う事ができます。
「iMage Tools」を使うまでは、画像ファイルを一つ一つ操作していたので、かなり時間がかかっていたのですが、今では数分あれば画像ファイルのサイズと名前を一括で変更できるようになりました。
個人的に、ブロガーやライターの方には是非インストールを試してほしいアプリで、画像ファイルの管理が飛躍的に楽になります。
なお「iMage Tools」のダウンロード先は「Mac App Store」です。
Apple独自の画像ファイル形式を汎用ファイル形式に変換する「iMazing HEIC Converter」

ある日、僕がMacで画像加工をしていたら、突然見慣れない画像ファイル形式に遭遇しました。
「〇〇.heic(ヘイク)??」、、、なにそれ?美味しいの?( ・∇・)
実はこれは、Appleが開発した「画質を落とさずに高圧縮できる新しい画像ファイル形式」のようで、Apple様信者の僕は「さすがApple様!画質を落とさない高圧縮とは神の領域でございます」と一時は崇め奉りましたが、、、よくよく考えてみると、これは非常に汎用性の薄いフォーマットであると気がつきました。
誰もが知っていて、どこのブログでもホームページでも採用されている画像フォーマットは、どう考えても「〇〇.jpeg(ジェイペグ)」なので、これは面倒なファイル形式だと認識を改めました。
要は、その面倒な「〇〇.heic」の画像ファイル形式を「〇〇.jpeg」形式に変換できるアプリがこの「iMazing HEIC Converter」です。
世の中には本当に信じられないくらい親切な人がたくさんいるもので、これも無料で使えるアプリです。
Macだけで完結する環境の方は「〇〇.heic」でもいけると思いますが、Windowsユーザーと画像ファイルのやり取りをする方や、僕のように写真をブログなどにアップする機会が多い方は必須のインストールアプリと言えます。
なお「iMazing HEIC Converter」のダウンロード先は「Mac App Store」です。
WinとMac間の圧縮ファイルのやり取りができる「MacWinZipper」

「iMazing HEIC Converter」と同じく、これもApple様と世間一般の橋渡しをするアプリです。
MacでZip圧縮したファイルをWindowsに送ると、大抵はおかしなことになりますが、この「MacWinZipper」経由で圧縮したファイルは、Windowsでも正しく表示されます。
仕組み的には、Zip圧縮する際に発生する、Mac独自のファイルを取り除く作業をしているようです。
なお「MacWinZipper」のダウンロードは、MacWinZipperのWEB上から行います。
YouTubeの動画をMacに保存できる「MacX YouTube Downloader」

YouTubeの動画をダウンロードして保存したい!
これは誰もが思うことだと思いますが、その人類の切ない夢を叶えてくれるのが、この「MacX YouTube Downloader」で、文字通りYouTubeの動画がダウンロードできるアプリです。
この手の「YouTubeの動画がダウンロード出来る系のアプリ」は、どことなくアンダーグラウンドな雰囲気を醸し出しがちですが、この「MacX YouTube Downloader」も例外なくそれを醸し出しています。。。
とは言っても、やはりYouTubeの動画をダウンロード出来るのは非常に便利で、僕はかなり「MacX YouTube Downloader」を活用させていただいております。
なお、当然のことながら、ダウンロードは「MacX YouTube Downloader」のWEB上からです(Apple様の審査が通るはずがありません)
PCはMacだけどスマホはAndroidのユーザーに「Android File Transfer」

「パソコンはMacだけど、スマホはAndroidだよ」そんな不届き者な偽りのApple信者ユーザー必見のアプリが「Android File Transfer」です。
なんて、、、僕も昔はAndroidユーザーでしたが、、、タブレットは今でもAndroidですが、、、(内緒ですよ)
これは、Android端末内のデータをMac上で「ファイルとフォルダ」として見れるアプリで、AndroidからデータをMacに引っ張ってきたり、反対にMacからAndroidにデータを入れたりする事ができます。
Androidスマホはもちろん、タブレットでも動作しますので、前述の「MacX YouTube Downloader」と組み合わせれば、外出先でダウンロード済みのYouTubeの動画をタブレットで見ると言う芸当も可能です。
なお、これも当然ですが、、、ダウンロードはWEB上からになりますが、これが仮に「Mac App Store」に入ったら、ある意味それは事件ですね。
気になるWEBページをどんどん保存できる「Pocket」

「この記事すごく面白そうだけど、今時間ないし、、、」そんな状況って、日常で多々ありますよね。
「Pocket」はそんな悩みを解決する、気に入ったWEBページをどんどん保存できるアプリです。
WEB上の気になるページを「Pocket」に保存すると、ページ自体を保存してくれますので、後から「Pocket」に保存されている記事をオンラインでも「オフラインでも」ゆっくりと読み返す事ができます。
ちなみに、記事は「Pocket」のクラウド上に保存されますので、Macで保存した記事をiPhoneで見ることも、iPadで保存した記事をMacで見ることも出来ます。
とにかく気になるページは「Pocket」にバンバン保存する、これが僕のおすすめのインプット法です。
なお「Pocket」のダウンロード先は「Mac App Store」です。
誰でも簡単にマインドマップが作成できる「Xmind」
突然ですが、マインドマップってご存知ですか?
これは言葉で説明するより、画像を見ていただいたほうが一発で分かると思うので、まずは画像をご覧ください(ライター失格ですね・笑)

いかがですか?こういうのってよく見かけますよね?
要はこれが「マインドマップ」で、これを簡単に作成できるアプリが「Xmind」です。
自分のアイデアや考え、問題点や改善点を視覚的にまとめてみる事で、それらを俯瞰的に捉える事ができて、結果として新しいアイデアが生まれたり解決策が生まれたりする、これがマインドマップです。
僕はダウンロード当初、マインドマップに関する知識が全くなく、いつも通り「なんかカッコいいから( ・∇・)」と言う理由で「Xmind」をダウンロードしましたが、結果としては当時の自分の置かれている状況がよく整理できて、良いところや悪いところが明確になりました。
なので、マインドマップを理解している方はもちろん「なんか面白そう、なんか興味ある」と思った人も、ぜひダウンロードしてみてください。
マインドマップを作り始めると、かなりハマれますよ。
なお「Xmind」のダウンロードは、XmindのWEB上からです。
Macの無料おすすめアプリ12選 まとめ
今回紹介したアプリは、すべて無料のアプリです(アプリ内課金があるものはあります)
こんなにも使えるアプリが無料でネット上に落ちているなんて、本当になんて良い時代に生まれたんだろうと思います。
仕事でもプライベートでも活用できるアプリを厳選してみましたので、ぜひ一度ダウンロードして試してみてくれると僕は幸せです。