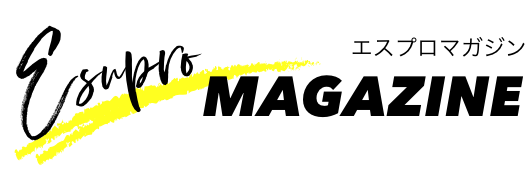こんにちわ、Apple製品とBMWのバイクをこよなく愛する、さすライダーです。
遅れながらも遂に、Apple渾身の完全ワイヤレスイヤホン「AirPods」を先日手に入れた僕ですが、なんとまさかの初期不良品にあたり、手元に届いてから1週間ほどで、僕のAirPodsは旅立って行きました。
その後、1週間ほどで無事に戻ってきた彼女は、以前の彼女より元気になって、、、僕の元に帰ってきました。
早速その戻ってきた彼女を、色々といじってみた。。。ので、前回に引き続きレビューしていきたいと思います。
- 初期不良交換された「AirPods」のバッテリー状況を調べてみました
- 「AirPods」で出来る色々な細かい設定について
- 「AirPods」の音質は最高だけどケースに傷が付きやすい
- 「Apple AirPods」の細かい設定や使い方 音質などをレビュー まとめ
初期不良交換された「AirPods」のバッテリー状況を調べてみました
僕の「AirPods」の初期不良は「左右のイヤホンのバッテリーの減り方に、著しく隔たりがある、そもそもバッテリーの減りが早い」という内容でした。
その旨を、Appleのサポートセンターに伝えると、近くのイオンにあるAppleの正規プロバイダー「カメラのキタムラさん」に誘導され、その場で診断、初期不良の疑いがあるのでお預かりとなったわけです。
その後、お預けから大体1週間で僕の手元に戻ってきた「AirPods」は、全くの別人、つまり交換品になっていました。
修理になるのか?交換品になるのか?は、あくまでその都度のAppleの判断ですが「AirPods」の場合は(あとはiPhoneですね)特に初期不良の疑いがある場合は、交換対応になることが多いようです。
もちろん、初期不良の場合は費用は一切かからず、僕の「AirPods」は綺麗サッパリ別の彼女に入れ替わっていたわけです。
なので、以前の彼女より元気になって、、、というよりは、全く別な彼女になっていたわけで、、、僕はなんて罪な男なのでしょうか( ・∇・)
その後、左右のバッテリー状況や、稼働時間を何度か検証したところ、交換品の「AirPods」は問題がなさそうで安心しました。

「AirPods」に限らず、Apple製品の初期不良に当たると「基本は待つ」ことになりますが、そこは焦らず騒がず、紳士的に穏やかに対応しましょう。
その方が、Appleも店舗のスタッフさんも親身に対応してくれるので、結局は自分も気持ちよく対応ができます(トラブル時こそ、お互い様精神です)

Apple AirPods 完全ワイヤレスイヤホン Bluetooth対応 マイク付き MMEF2J/A
- 出版社/メーカー: Apple Computer
- 発売日: 2016/12/14
- メディア: エレクトロニクス
- この商品を含むブログ (4件) を見る
「AirPods」で出来る色々な細かい設定について
なんせ、手元に届いてすぐに去ってしまった元カノは、あまり設定をいじることが出来きませんでしたが、、、新しい彼女が来たので、早速細かい設定を色々と試してみました。
「AirPods」の名前の変更について

さすライダーのiPhone、さすライダーのMacBookというように、Apple製品は自分の名前を付けることで、より愛着を持って接することが出来ます。
もちろん「AirPods」でもこれは可能なので、早速新しい彼女を自分色に染め上げてみました。
「AirPods」の名前の変更方法は、まず「AirPods」に接続されているiPhoneの設定から、「Bluetooth」の項目をタップします。
次に、その中にある「AirPods」の接続済みの項目の右にある「丸で囲まれたビックリマーク」をタップします。

そうすると「AirPods」の設定ページが開くので、その中の「名前」の項目をタップして、あとは名前を変更するだけです。

この「AirPods」の設定ページは、この後の項目でも出てくるので、ここの出し方は覚えておくのがグッドです。
「AirPods」のダブルタップの動作設定とSiriについての小ネタ
「AirPods」を装着した際に、左右どちらでもいいので、イヤホンの上を方をポンポンっとダブルタップすると、接続しているデバイスのSiriが起動して、音声コマンドを受け付ける状態になります。
このダブルタップした時の動作を、Siriの起動以外にも設定できる方法があります。
これは「AirPods」の設定ページを開くと「AIRPODをダブルタップ」という項目があるので、そこをタップするとダブルタップの動作を変更することが出来ます。

見ての通り、これは左右個別に設定することが可能で、僕は「右は再生/一時停止・左はSiri」で設定しています。
これを設定すると、しばらくは試しに「AirPods」をポンポン、ポンポン、ポポポポンっとタップしてしまうあなたがいると思います(笑)

ちなみに「AirPods」の音量を調節したいときは、操作をSiriにお願いすることができて「AirPods」をポンポンしてSiriを起動させて、例えば「音量上げて」と言うと、すぐに音量を上げてくれます(もちろん、下げることもできます)
これはとても便利で、ちょっとした近未来感を味わえる機能ですが、電車の中でやるには勇気のいる行為かもしれません。

同じ原理で、Macの場合は画面の明るさも調節できるのかな?と思い、試してみたところ、それは残念ながら拒絶されてしまいました。
このツンデレ具合が、最高の彼女です(えへへ)


Apple AirPods 完全ワイヤレスイヤホン Bluetooth対応 マイク付き MMEF2J/A
- 出版社/メーカー: Apple Computer
- 発売日: 2016/12/14
- メディア: エレクトロニクス
- この商品を含むブログ (4件) を見る
「AirPods」を耳から外した時の動作について(自動耳検出)
例えば音楽を再生しているときに、左右どちらかの「AirPods」を耳から外すと一時停止、入れ直すと再び「再生」または両方の「AirPods」を耳から外すと完全停止(再び入れても再生しない)というような動作を「AirPods」では「自動耳検出」と呼んでいます。
「AirPods」の設定ページ上の「自動耳検出」の項目では、この機能のオンオフの設定が可能で、仮にこれをオフにすると、音楽は「AirPods」を耳から外しても、一時停止や完全停止の状態にはならず、再生されたままの状態になります。

「AirPods」のマイクの動作について
「AirPods」は左右どちらのイヤホンにもマイクが付いていて、常に使用中のイヤホンのマイクを自動的に有効化しています(素晴らしい機能)
これを、左右どちらかのマイクに固定したい場合は「AirPods」の設定ページ上の「マイク」から設定できます。

ここで「常に左のAirPod」を設定すれば、耳に入れていようがなかろうが、常に左側のマイクが有効、右にすればそれが逆になります。
ただし、正直なところ、これをあまり設定する意味はないように思えます。

「AirPods」に電話をかけてきた人を教えて貰う方法について
例えば「AirPods」を使っている最中に、誰かから電話がかかってきたら、通常はiPhoneを取り出して「誰からの電話なのか?」を確認してから電話に出ますよね。
実はこの時「〇〇」と、電話をかけてきた人の名前を「AirPods」に音声で教えてもらえる機能があります。
つまり、いちいちバッグからiPhoneを取り出して、誰からの電話なのかを確認する手間が省けるという素晴らしい機能です。
これはiPhoneの設定から「電話」の項目をタップして、その中にある着信の項目の「音声で知らせる」をタップすることで設定できます。


音声で知らせるの項目の中の「ヘッドフォンのみ」を選択すると、ヘッドフォン(AirPods)を装着中にかかってきた電話は、音声で電話をかけてきた相手の名前を教えてくれるようになります。
これはとても便利な機能なので、僕はこれを設定しています。


Apple AirPods 完全ワイヤレスイヤホン Bluetooth対応 マイク付き MMEF2J/A
- 出版社/メーカー: Apple Computer
- 発売日: 2016/12/14
- メディア: エレクトロニクス
- この商品を含むブログ (4件) を見る
「AirPods」の各デバイスの切り替えについて
僕はiPhoneとMacBookで「AirPods」を使っていますが、例えばiPadやiMacで「AirPods」を使っている人もいると思います。
「AirPods」は複数デバイスでの使い回しが可能なので、基本的にはどのデバイスでも使うことができます。
ただし、複数デバイスを同時に使う場合は「AirPods」の同時重複使用はできず、今どのデバイスで「AirPods」を使うのか、きちんと選択をする必要があります。
例えばiPhoneで「AirPods」を使っていて、それをMacBookに切り替えたい時は、MacBook上の音声出力選択バーで「AirPods」を選択する必要があります。

例えば、この状態でMacBookの電源を落とした場合、自動的にiPhoneに繋がることはなく、今度はiPhoneで「AirPods」を選択する必要があります。
「AirPods」は一度ペアリングをすると、そのペアリングしたデバイスのApple IDが設定されている全てのAppleデバイスでの使用が可能ですが、接続先の切り替えだけは手動で行う必要があります。
この接続先の切り替えも自動化してくれれば、、、いや、絶対にApple様は今後これも自動化してくれると思います。
「AirPods」の音質は最高だけどケースに傷が付きやすい
僕は普段あまり音楽を聞かずに、さらに言うとオーディオ機器に関する知識が薄い方です。
そんな僕のレベルでの「AirPods」の音質の感想ですが、これは最高の一言に尽きます。
「AirPods」を通して音楽を聴くと、今までの安物有線イヤホンでは聞こえなかったような音が聞こえるようになり、ビジネスの音声教材の先生の声もはっきりと聞こえるようになりました。
個人的には、これ以上の音質は不要なレベルで、音質にあまり詳しくない僕にとっては必要にして十分すぎる音質でした。
そして、音質と比べるポイントではありませんが、、、「AirPods」のケースはかなり傷が付きやすく、Apple製品はケースを付けずに裸で使うことがモットーな僕としては、ちょっとショックでした。

彼女が戻ってきてから、約1ヶ月使いましたが、ケースの表も裏も細かい傷のオンパレード状態です。。。(僕はガジェットの扱いはものすごく丁寧です)
なので、傷が気になる方は「AirPods」に関しては、市販のケースを付けた方がいいかもしれません、、、僕は今更ながら買おうと思っています(笑)
「Apple AirPods」の細かい設定や使い方 音質などをレビュー まとめ
発売直後は品薄で、手に入れることも難しかった「AirPods」ですが、実際使ってみると素直に「そりゃ〜人気出るよね」と実感できます。
Apple製品とのシームレスな連携、ケーブルレスの快適性に満足のいく音質、近未来的な機能の数々、、、僕はもう手放せないレベルで「AirPods」を愛用しています。
少々値が張るのが最大の難点ですが、価格以上の価値がある製品だということだけは保証します。

Apple AirPods 完全ワイヤレスイヤホン Bluetooth対応 マイク付き MMEF2J/A
- 出版社/メーカー: Apple Computer
- 発売日: 2016/12/14
- メディア: エレクトロニクス
- この商品を含むブログ (4件) を見る