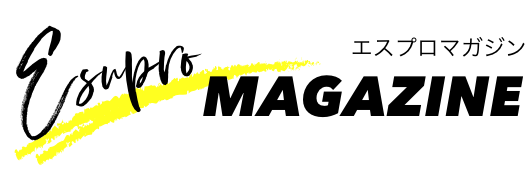2017年にダウンロードが出来なくなったMicrosoftの「ムービーメーカー」。Windows essential2012の配布とサポートの終了に伴って、ムービーメーカーも使えなくなりました。
ある程度の機能制限はあったものの、無料で動画の製作・編集が出来て使い勝手も良かったことから、使用できなくなってしまったのは非常に残念です。
しかし、使えなくなったものは仕方がありません。そうなれば次のソフトを使えばいいのです。とはいえ、ムービーメーカーの代替となりえるものとして、どのようなソフトがあるのでしょうか。おそらく多くの方が便利なソフトを探していることでしょう。
そこで今回は、数ある動画製作・編集ソフトの中から、ムービーメーカーの代替としておすすめの無料・有料ソフトをご紹介いたします。
動画製作・編集ソフトに求めること

ムービーメーカーの代替としてお探しの方の多くが、価格が無料または安いこと、使い勝手が良いこと、動作が軽いこと、などを気にされているのではないでしょうか。
ムービーメーカーは無料で使えていましたし、それでいて使い勝手が良く、動作も軽かったので、このあたりを踏まえた上で新たなソフトをお探しのことでしょう。
また、中にはムービーメーカーから一歩進んだ高機能なソフトを探している方もいらっしゃるはずです。
動画編集ソフトに何を求めるかは人によって大きく異なると思いますので、まずは①価格、②使い勝手、③動作、④機能、この4つの中から何を重要視するかを決めると良いでしょう。そうするとソフト選びがスムーズにいきます。
価格が安い
ムービーメーカーは無料で使えていたこともあって、やはり価格が一番気になるところでしょう。現在提供されている動画編集ソフトの中には無料のものもあるので、価格を第一に考えるという方は無料で良いと思います。無料でもムービーメーカー以上に機能が充実しているものもあります。
また、有料の場合であっても5,000円~1万円程度の比較的に安いソフトも多々あります。有料では機能制限がないので、様々な機能を使いたいという方は安価なソフトを1つ持っておくのがおすすめです。
1〜2万円以上のやや高価な動画編集ソフトもあります。こちらは機能がかなり充実していて、中には自動で編集してくれる機能がついているものもあるので、動画編集歴が短い方はもちろん、プロの方でも満足に使っていけます。長く使うなら1〜2万円以上の動画編集ソフトも検討してみるとよいでしょう。
使い勝手が良い
動画編集ソフトの中には、直感的に操作しにくいものがありますが、たとえ機能が充実していても使い勝手が悪ければ使いこなせず、宝の持ち腐れになってしまう可能性があります。また、編集作業に時間がかかってしまいます。
特に機能が充実したプロ仕様のソフトは、どうしても使い始めは勝手が分からず、悪戦苦闘することになりますので、初心者の方は機能が少なくても直感的に操作できるものを、編集作業に慣れている方や長く続ける予定のある方はプロ仕様のソフトを選ぶのがよいでしょう。
動作が軽い
動作編集ソフトは基本的に重く、ある程度パソコンのスペックを必要としますが、動画の編集や作成のために高スペックのパソコンを揃えるのが難しい方が多いはずです。
なので、現在お持ちのパソコンのスペックが低い場合には、低スペックのパソコンでも快適に使える動作の軽いソフトを選ぶようにしましょう。
機能が豊富なソフトほど動作が重いと思う方が多いと思いますが、必ずしもそうとは限りません。ソフト自体の仕様によるところも大きく、機能が少なくても重いソフトや機能が豊富でも軽いソフトはあります。
機能が豊富である
機能が豊富だとバリエーション豊かに編集できるので、編集作業を高頻度に行うという場合には機能が豊富な方が良いかと思います。
しかし、ムービーメーカーを長く使用していた方にとっては、機能が多すぎると逆に使いづらくなってしまう可能性もあります。簡単な編集だけで良いという場合は、必要な機能だけ備えたシンプルなソフトを選ぶようにしましょう。
おすすめの「無料」動画製作・編集ソフト

それではムービーメーカーの代替になりえる、おすすめの動画編集ソフトをご紹介していきます。まずは「無料」のソフトからです。
おすすめの無料ソフトは、「AviUtl」「Lightworks」「Filmora」の3つ。AviUtlは動作が軽く機能が豊富、Lightworksは機能が非常に豊富、Filmoraは使い勝手が良いのが大きな特徴です。
もちろん他にも様々な特徴がありますが、基本的には目的に応じて、細かく編集したければAviUtlやLightworks、使い勝手を重視するならFilmoraを選ぶのが良いでしょう。
AviUtl
AviUtlは、KENくんという方が個人で開発している動画編集ソフトで、完全無料で使用することができます。AviUtlではプラグインで拡張することで初めてちゃんと使えるようになります。
プラグインのインストールなど、少々面倒くさい作業がありますし、そもそもインストールの仕方が分からず手間取ってしまうことがあるかもしれません。また、設定も必要になってくるので、使い勝手が良いとは言えません。
しかし動画編集ソフトとしては優秀で、拡張プラグインによってかなり機能を充実したものにすることができます。また、画面自体はシンプルなので、プラグイン関係の準備が整えば、編集作業自体は割と直感的にできます。
Lightworks
Lightworksは、もともとプロ仕様の有料ソフトだったものです。それが現在は会員登録さえすれば期限なしで無料で使える仕様に変更されました。
無料で使用できるソフトですが、もともとプロ仕様だったこともあり、幅広いフォーマットに対応していますし、機能も非常に充実しているので細かな編集が可能となっています。
ただし、機能が充実している分、編集の知識やスキルがあった方が良く、編集歴の短い人は使いづらいかもしれません。また、海外製であるために表記が英語で、編集の仕方に関する日本語の情報が少ないのもネックです。
とはいえ、無料で使える動画編集ソフトの中ではかなり優秀なので、これから動画編集について本格的に学んでいきたいという方におすすめです。
<必要スペック>
|
OS |
Windows Vista/Windows 7/Windows 8、8.1/Windows 10 |
|
CPU |
Intel Core i7(推奨) |
|
GPU |
NVIDIAまたはAMD、1GB以上の VRAM、DirectX 9 |
|
メモリ |
3GB以上 |
|
ディスク |
200MB |
Filmora
Filmora(旧名:動画編集プロ)は、Wondershareが提供している動作編集ソフトです。使い勝手が良く、直感的に編集作業を行うことができるほか、トランジションエフェクトやフィルター、オーバレイなどの機能も充実しています。
また、選択したテーマや音源に合わせてビデオ変換ができる「簡単編集モード」がついていたり、iPhoneやiPadに最適化されています。手ぶれ補正やモザイクなどの処理も行うことができ、YoutubeやVimeoに簡単にアップロードできます。
無料版と有料版がありますが、機能的な違いはありません。しかし、無料版ではFilmoraのロゴが入ってしまいます。無料ということで仕方がない部分もありますが、正直ロゴはかなり邪魔で使いものになりません。
ロゴを消すためには有料版を使用するしかありませんが、ロゴが出てしまうものの、無料で期限なしで使えるので、無料ソフトとして紹介しています。
ちなみに有料版は7,980円(PC1台)で購入でき、有料ソフトとしては格安です。使い勝手が非常に良いですし、ムービーメーカーのように直感的に使えるので、有料版の購入もおすすめです。
<必要スペック>
|
OS |
Windows 7/Windows 8、8.1/Windows 10 |
|
CPU |
Intel Core i3または マルチコアプロセッサ、2GHz またはそれ以上 |
|
メモリ |
3GB以上(HD または 4K動画の場合は、8GB以上が必要) |
|
ディスク |
2GB以上のHDD空き容量が必要 (HDまたは 4K動画を編集する場合はSSDが推奨) |
|
画面解像度 |
1366×768 またはそれ以上 |
おすすめの「有料」動画製作・編集ソフト

続いては、おすすめの有料ソフトをご紹介します。有料ソフトは動画編集を長く、そして本格的にやっていこうと考えている方に最適です。様々な種類が存在しますが、その中でも個人的におすすめなのが「PowerDirector」と「Premiere Elements」と2つです。
いずれも直感的に操作しやすいですが、異なる特徴としてPowerDirectorは動作が軽く、Premiere Elementsは高機能という感じになります。そのため低スペックパソコンで動画編集をしたいという方はPowerDirectorを、細かく編集したい方はPremiere Elementsを選ぶのが良いでしょう。
PowerDirector
PowerDirectorは、CyberLinkが提供している動画編集ソフトで、おそらく日本で最も売れています。360度動画の編集ができたり、パソコンの画面を録画することも可能で、編集における機能も申し分ありません。それでいて有料ソフトの中では動作が非常に軽く、低スペックパソコンでも快適に使えます。
価格はUltraが12980円、Ultimateが15980円。違いは追加エフェクトの有無となりますが、通常の編集にはUltraで十分です。また、12カ月プランのPowerDirector 365(6980円)もあるので、1年未満であればこちらがおすすめです。
もちろん無料体験版もあります。期間は30日間となっていますので、まずは無料体験版で使ってから購入を決めるのが良いかと思います。
<必要スペック>
|
OS |
Windows 7/Windows 8、8.1/Windows 10(64 bit推奨) |
|
CPU |
Intel Core i-series、または AMD PhenomII 以上 |
|
GPU |
通常 2D 動画(128MB以上のVRAM)、360度動画(DirectX 11 に対応)、AIプラグイン(2GB以上の VRAM) |
|
メモリ |
2GB以上(推奨は6GB以上) |
|
ディスク |
10GB以上の空き容量が必要 |
|
画面解像度 |
1024 x 768、16-bit カラー以上 |
Premiere Elements
Premiere Elementsは、Adobeが販売している動画編集ソフトです。動作がやや重く、ある程度パソコンのスペックが要求されますが、その一方で機能が非常に充実していて、細かな編集が可能となっています。
また、映像をクリアにできたり、1クリックで確実にキャプチャできたり、さらには自動編集機能もついています。ヘルプ機能も充実していて、初心者に優しい設計になっています。
価格は17,800 円(税別)。少々値は張りますが、本格的に動画編集を行う場合には非常に重宝します。ある程度のハイスペックPCをお持ちなら、個人的にはPowerDirectorよりもPremiere Elementsがおすすめです。
<必要スペック>
|
OS |
Windows 7/Windows 8、8.1/Windows 10(64bit必須) |
|
CPU |
4K動画の場合はIntel Core i7 |
|
メモリ |
4GB以上(推奨は8GB以上)、4K動画の場合は16GB以上 |
|
ディスク |
6.1GB以上の空き容量が必要(オプションコンテンツを入れるなら、さらに10GB必要) |
|
画面解像度 |
1280×800以上 |

Adobe Premiere Elements 2019|日本語|Windows/Macintosh版
- 出版社/メーカー: アドビシステムズ
- 発売日: 2018/10/05
- メディア: DVD-ROM
- この商品を含むブログを見る
ムービーメーカーの代替ソフトまとめ
ムービーメーカーは非常に便利なソフトでしたが、使えなくなってしまったものは仕方がありません。ミラーサイトでダウンロードできるとの情報もありますが、セキュリティの問題からおすすめしません。他のソフトに移行するのが賢明です。
①価格、②使い勝手、③動作、④機能などを元に、自分に合ったソフトを選んでみましょう。有料のものでも無料体験版がありますので、まずはそちらで試しに使ってみてください。
ちなみに、Windows付属のMicroSoftフォトや、OfficeのPowerPointでも動画編集ができます。ムービーメーカーよりも機能が乏しいですが、簡単なものであればMicroSoftフォトやPowerPointで編集してみても良いでしょう。